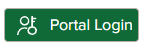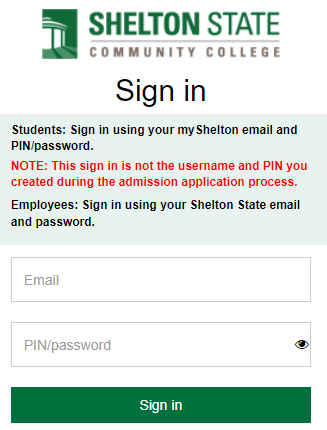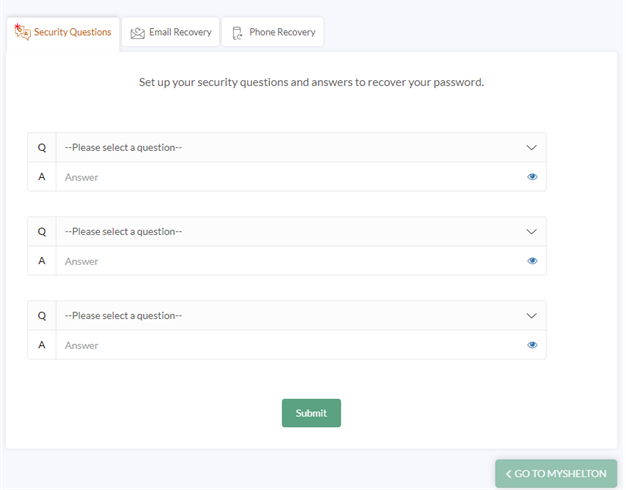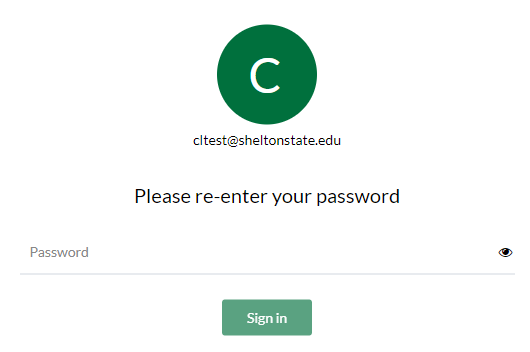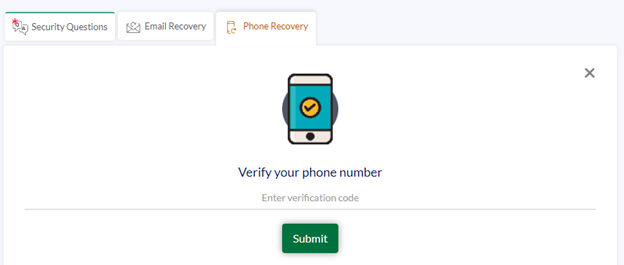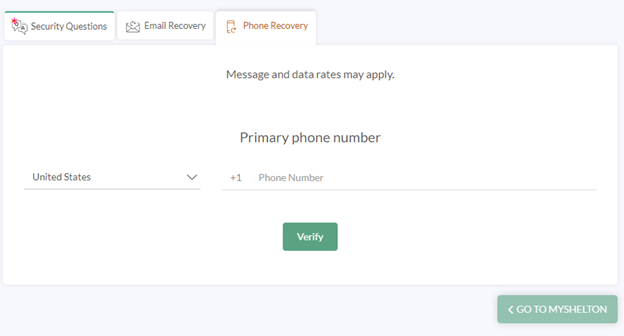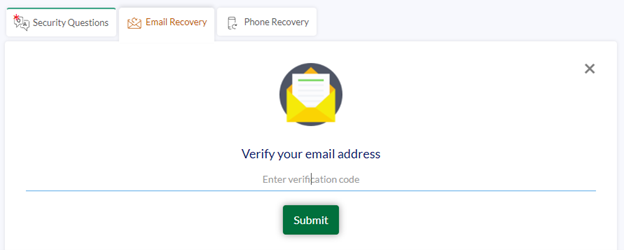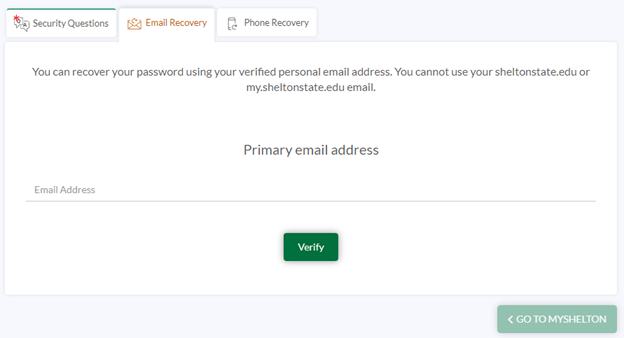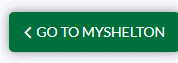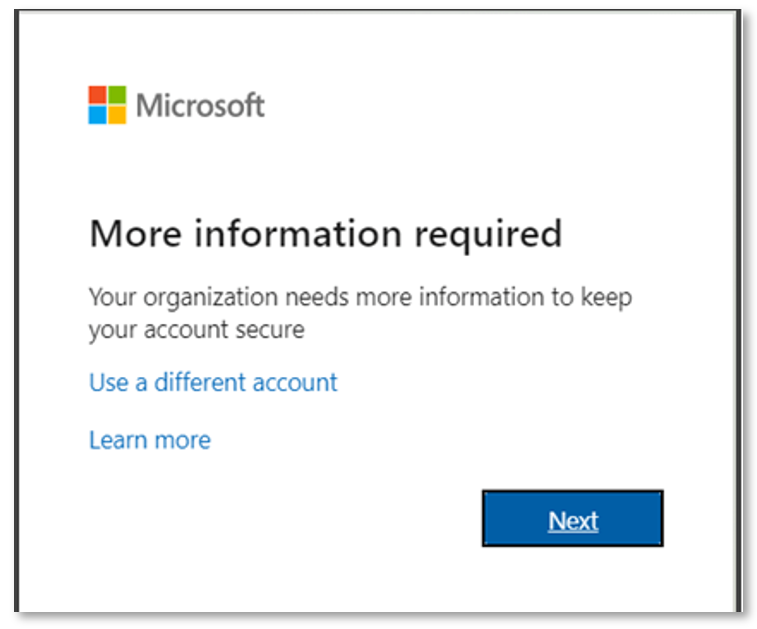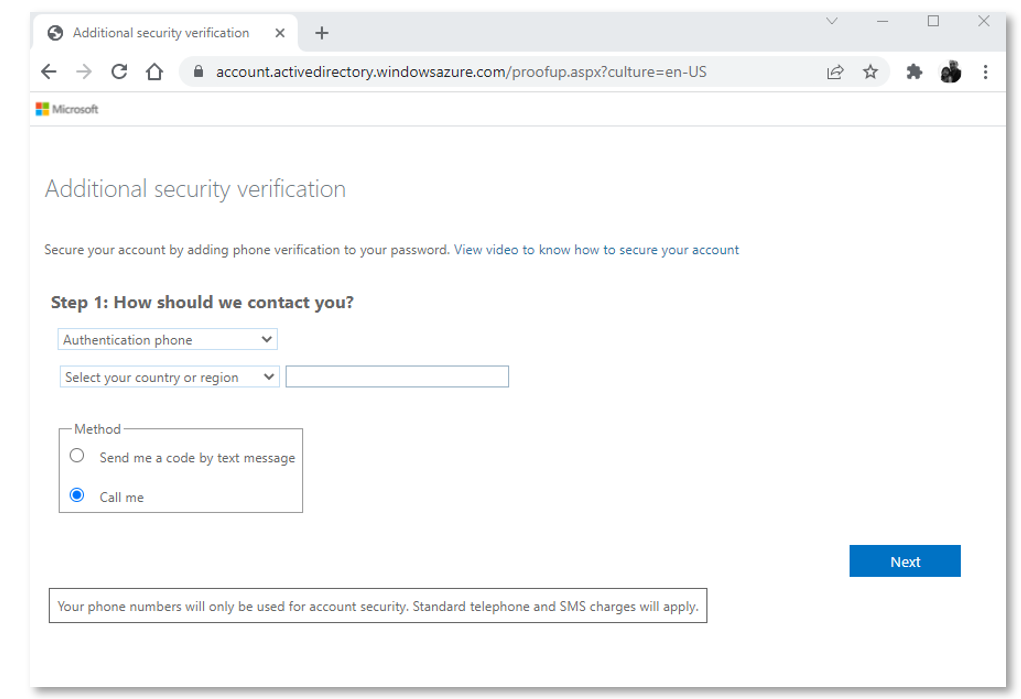myShelton Account Recovery Setup
The myShelton portal allows you to register for courses, pay tuition, purchase books, and more. Completing this step brings you one step closer to becoming a Buccaneer! All steps must be completed to finalize your account setup.